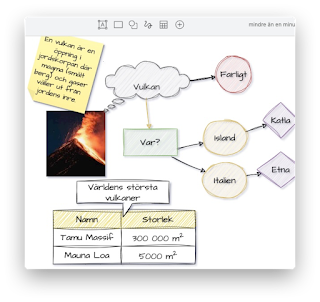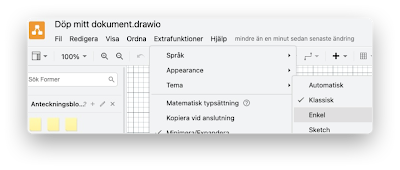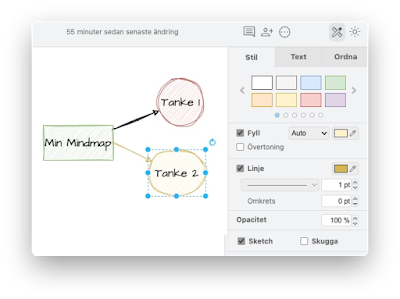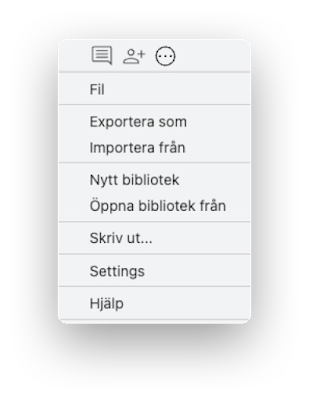Mindmap med Draw.io
Draw.io är ett mångsidigt verktyg för att skapa mindmaps, flödesscheman och olika typer av diagram.
Du sparar dina dokument i Google Drive, och kan dela och samarbeta på samma sätt som med andra Googledokument.
Du kan enkelt anpassa arbetsytan och utseendet på programmet så att det passar dina behov. Från superenkelt och rent till avancerat med massor av verktyg.
Se nedan hur du snabbt kommer igång med programmet.
Kom igång
Öppna upp webbsidan draw.io
Du hittar det även i Google Drive -> Nytt -> Fler -> draw.io
Filen du skapar sparas i den mapp du befinner dig, precis som med andra Googledokument.
Första gången du använder appen får du auktorisera det, så att du kan spara och öppna filerna i din Google Drive.
Välj vilken typ av Diagram du vill använda, och namnge dokumentet.
Här väljer jag tomt diagram
Här väljer jag tomt diagram
Första gången du använder Draw.io öppnas programmet i "klassiskt tema" med mängder med knappar och funktioner synliga. Det kan upplevas lite rörigt, så jag rekommenderar att du växlar till en lite renare arbetsyta.
Klicka på Extrafunktioner - Teman - Enkel
Uppdatera sidan, så visas dokumentet i en lite renare arbetsvy.
Till vänster ser du olika objekt du kan infoga och till höger under egenskapsmenyn kan du ändra vilken stil du vill ha.
Jag brukar ta bort "rutnätet" för att få en ren, vit yta.
Testa gärna "Sketch" som ger en mer tecknad stil på dina objekt!
Du ser även symbolerna för Kommenterar och Delning, precis som i andra Google-dokument.
De tre pluttarna ger dig huvudmenyfunktioner för att öppna, spara, exportera och byta tema mm.
De tre pluttarna ger dig huvudmenyfunktioner för att öppna, spara, exportera och byta tema mm.
Överst ser du olika objekt du kan infoga. Textruta, fyrkanter, cirklar, frihandsritning, tabeller mm.
När du har skrivit en text i ett objekt, och vill skapa en ny nod/underobjekt så pekar du på objektet. Då ser du små blå pilar, med vilka du väljer vilken stil på undernoden du vill ha. Det skapas upp ett nytt objekt med en linje emellan.
Sen kan du fortsätta att skapa objekt på objekt, och låta din tankekarta växa fram.
Markerar du ett objekt, kan du under egenskapsmenyn till höger ändra färg, typsnitt mm för att bättre visualisera dina tankar.
Du kan klistra in bilder och infoga massor av olika typer av former, linjer och pilar.
Du hittar ett helt bibliotek med olika former i Form-menyn till vänster
Eftersom du använder Google Drive så sparas det du gör automatiskt. Du hittar ett helt bibliotek med olika former i Form-menyn till vänster
Annars hittar du de vanliga "Arkivmeny-funktionerna" under de tre pluttarna uppe till höger,
Där kan du även exportera din mindmap till en vanlig bild, pdf osv.
Under Settings kan du ändra tema mm.
Se en film för att komma igång med Draw.io
Du hittar fler tips och hjälp på Drawio:s hemsida.
Draw.io är ett så kallat Open source-program (öppen källkod) och är helt fritt att använda.
När du startar programmet, så laddas all programkod in i din webbläsare, och ingen information sparas i molnet. Det gör att det är "GDPR-säkert".
För att kunna spara ditt arbete i någon typ av molntjänst, som t ex Google Drive, så får du godkänna att programmet får spara, öppna och redigera dina filer i molntjänsten.